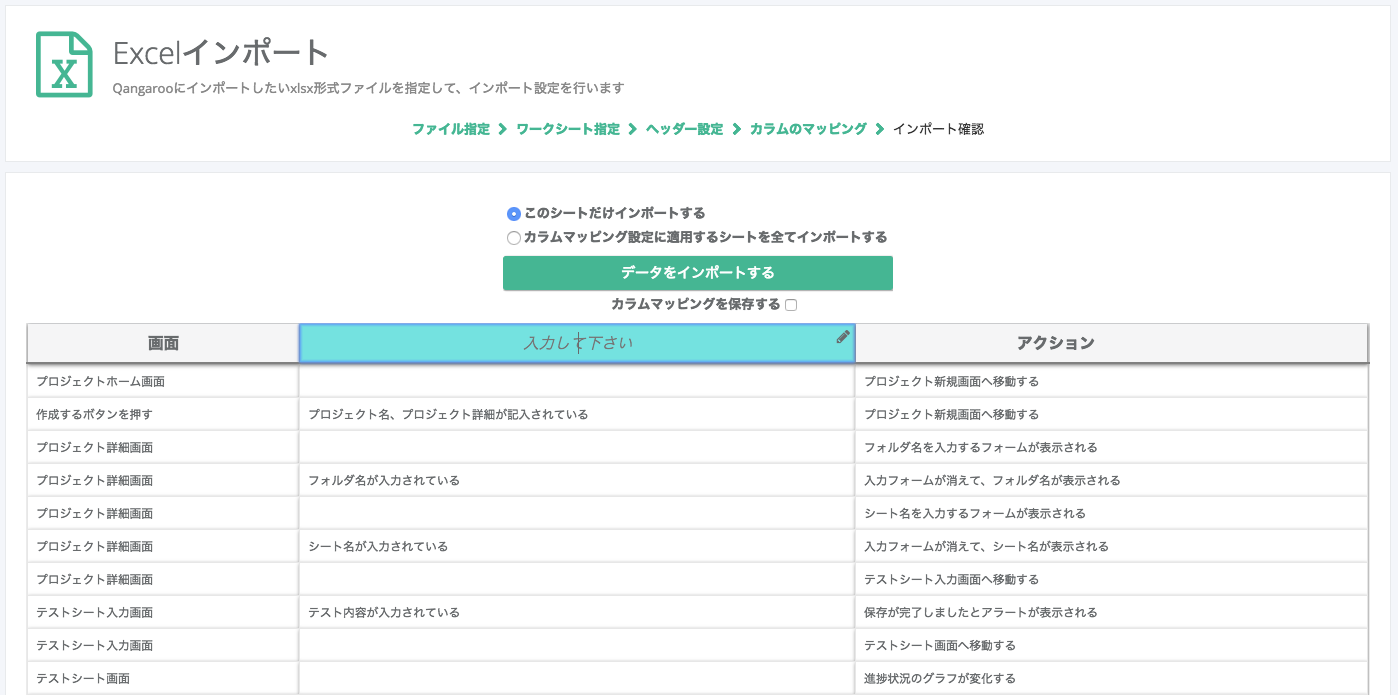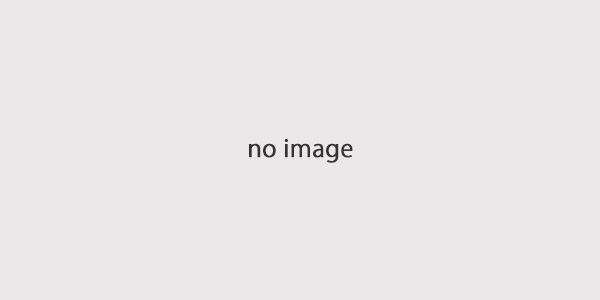エクセルインポート
xlsx形式ファイルをQangarooにインポートしたい方はExcelインポート機能を使うことができます。ワークブックの一つのシートでも全てのシートでもインポート可能です。
まず、インポートを行いたいプロジェクトにフォルダーを作成してください。フォルダーの右側にある設定ボタンを押すと、「Excelインポート」というボタンが表示されます。
Excelインポート画面に行くと、インポートするのに5つのステップを行う必要があります。
1.ファイル指定
「ファイル指定」ボタンを押して、インポートしたいファイルを選択してください。
*注意:xlsx形式のみです。
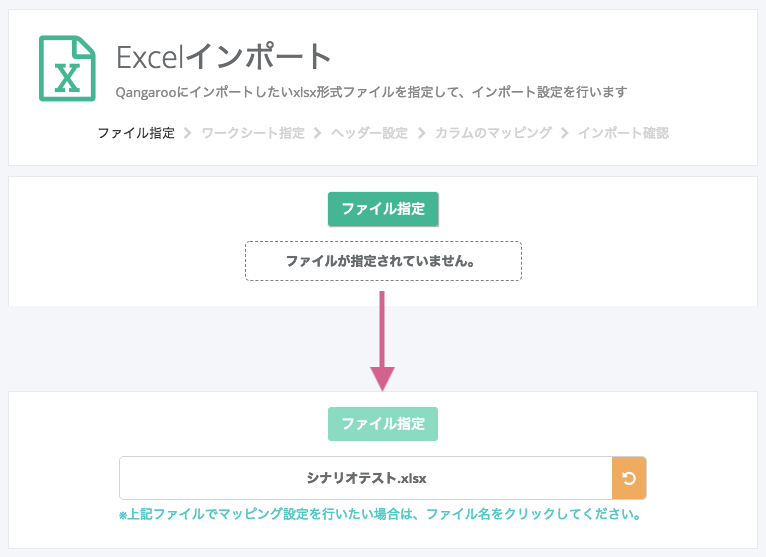
2.ワークシート指定
指定されたファイルが解析され、ワークシートのリストが表示されます。インポートするのにExcelカラムをQangarooカラムにマッピングする必要があるので、任意のワークシートを選択してください。
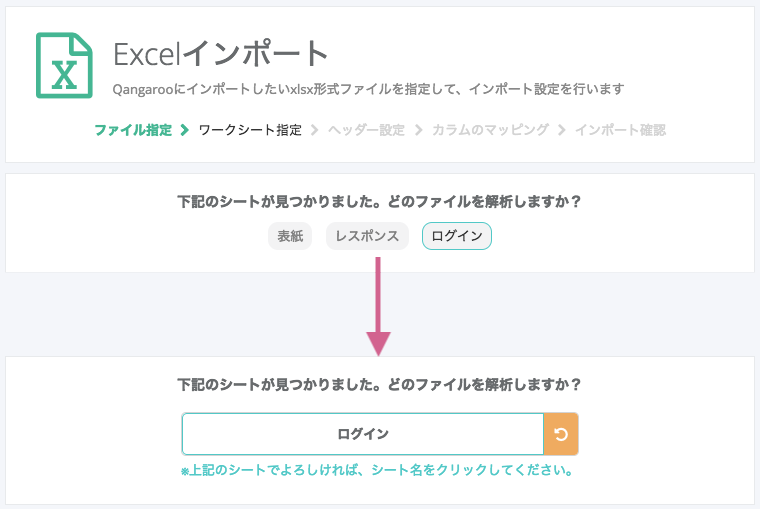
3.ヘッダー指定
解析したワークシートの最初の100行のデータが表示されます。このテーブルの中にヘッダー行として1行を選択してください。選択された行の下にある行がインポート対象になり、上にある行は対象外になります。
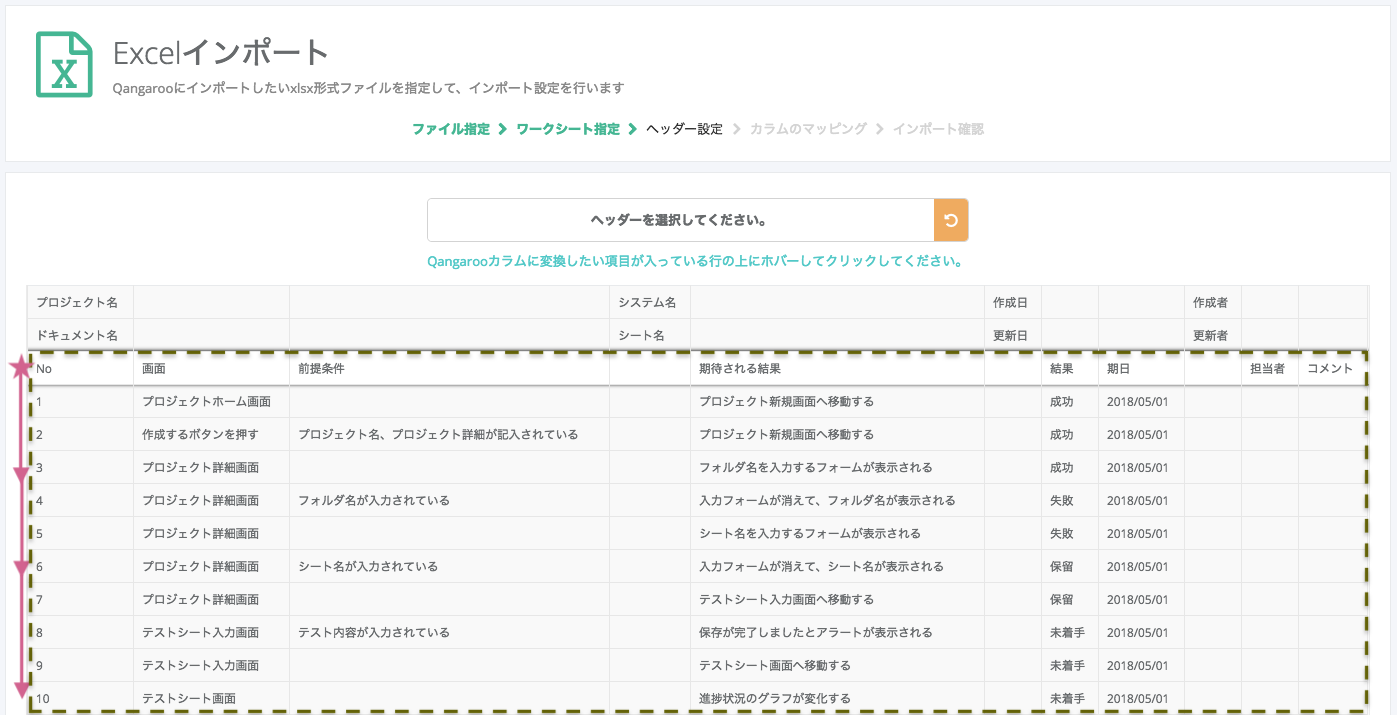
4.カラムのマッピング
この画面ではヘッダー行が大きく表示され、インポートしたいカラムを選択することができます。カラムを選択すると、カラムの色が青になり、Qangarooカラムリストのドロップダウンメニューがすぐ下に表示されます。 ドロップダウンメニューからデータを保存したいQangarooカラムを選択してください。適用するカラムがない場合は、「新規カラムの作成」を選択することができます。設定を確定したい場合は「インポートしたいカラムを選択してください」ボタンを押してください。
*注意1:Qangarooカラムは重複して設定できません。
*注意2:【テキスト】タイプのカラムのみ設定が可能です。【選択】【日付】【メンバー】タイプのカラムはインポートできません。
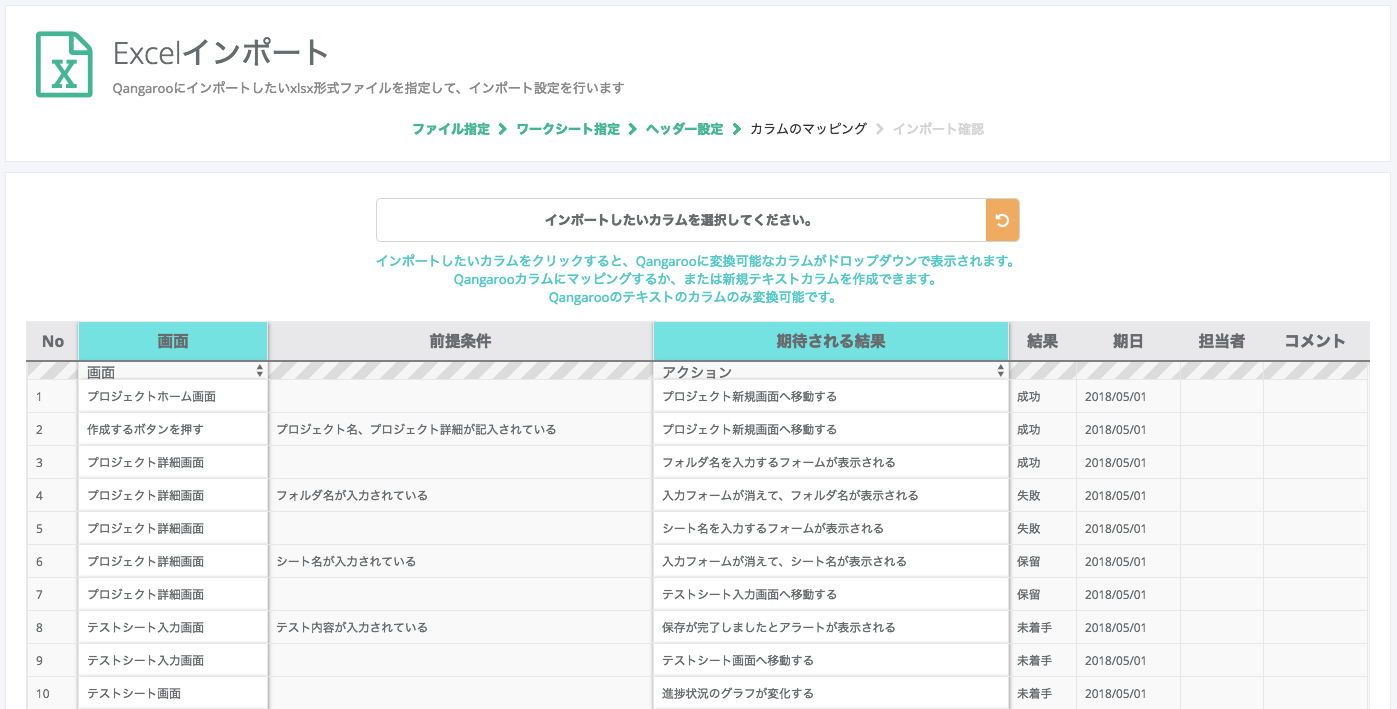
5.インポート確認
該当のシートのみインポートするか、またはカラムマッピング設定に適用するシートを全てインポートするかを選択することができます。新規カラムがある場合はカラム名を直接に編集することができます。
このマッピング設定を保存したい場合は「カラムマッピングを保存する」をチェックすると、次回同様の設定で別のxlsx形式ファイルをインポートすることができます。
インポートすると、【担当者】【期日】【結果】のカラムがデフォルトで列の最後に追加されます。
*注意1:空白またはQangarooにすでに存在している新規カラム名は設定できません。新規カラムをクリックすると名前を編集できます。
*注意2:「カラムマッピング設定に適用するシートを全てインポートする」を選択した場合は、カラムマッピング設定で選択したシート以外は列の数に差異があると正しく読み込まれない場合があります。